É vero, per trasferire file sulla rete domestica esistono applicazioni con un’interfaccia grafica, semplici da utilizzare e gratuite ma QRCP fa altro: rende la comunicazione tra computer e smartphone un vero gioco da ragazzi, indipendentemente dal sistema operativo installato sul nostro pc fisso o portatile.
Indice
A cosa serve QRCP?
L’idea è questa:
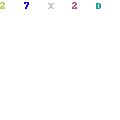
ed è una cosa veramente molto bella, comoda ed elegante.
Come funziona?
Quando decidiamo di trasferire un file dobbiamo tenere presente che dobbiamo rendere accessibile ciò che vogliamo condividere. Di solito per questo avremmo bisogno di un’app dedicata, di un server o di qualcosa di simile. QRCP funge proprio da web server. Si imposta su una porta casuale ed il gioco è fatto.
L’indirizzo a cui dovremo accedere sarà fatto così:
http://{address}:{port}/{random_path}Dallo smartphone, o da un altro computer, dovremo solo scansionare il codice qr o riportare a mano il link corrispondente. Il browser scaricherà il relativo file e quindi avremo raggiunto lo scopo in poco tempo.
Per usare QRCP dovremo installare lo strumento sul nostro computer tramite le varie guide che dipendono dal sistema operativo e che sono riassunte al prossimo paragrafo, poi ci basterà aprire il terminale, scrive qrcp e dopo uno spazio inserire il percorso del file che vogliamo condividere.
Ad esempio
qrcp /path/to/myfile.pdfCome si installa QRCP?
Su Windows
Dalla pagina delle release di QRCP dovremo scegliere il file Windows_x86_64.tar.gz, tramite un file di decompressione sarà necessario estrarre dal contenuto l’eseguibile .exe. Poi avremo finito.
Su MacOS
Come su Windows dovremo cercare il file giusto per il nostro sistema operativo, un macOS_x86_64.tar.gz. Poi dovremo comprimere ed installare il necessario, anche da linea di comando:
# Estrai l'archivio
tar xf qrcp_0.5.0_macOS_x86_64.tar.gz
# Copia il binario
sudo mv qrcp /usr/local/bin
# Importa i permessi di esecuzioni
sudo chmod +x /usr/local/bin/qrcp
# Funziona?
qrcp --helpSu Linux
Su un’installazione generica puoi eseguire questi comandi, ricordati di recuperare il file linux_x86_64.tar.gz dalla pagina delle release.
# Estrai l'archivio
tar xf qrcp_0.5.0_linux_x86_64.tar.gz
# Copia il binario
sudo mv qrcp /usr/local/bin
# Imposta i permessi di esecuzione
sudo chmod +x /usr/local/bin/qrcpSu Ubuntu, invece, basta scaricare il file .deb dell’ultima versione disponibile di QRCP, poi sarà necessario proseguire con i seguenti comandi.
sudo rpm -i qrcp_0.5.0_linux_x86_64.rpm
# Funziona?
qrcp --helpComandi utili
1 – Invia un file
qrcp MyDocument.pdf2 – Invia più file
# File Multipli
qrcp MyDocument.pdf IMG0001.jpg
# Una cartella intera
qrcp Documents/3 – Comprimi un file e invialo
qrcp --zip LongVideo.avi4 – Ricevi dei file
# Ricevi nella cartella corrente
qrcp receive
# Ricevi in una cartella specifica
qrcp receive --output=/tmp/dir5 – Usa l’HTTPS per il trasferimento
# Devi avere un certificato valido (--tls-cert)
# E una chiave tls valida (--tls-key)
qrcp --tls-cert /path/to/cert.pem --tls-key /path/to/cert.key MyDocument6 – Mostra il QR in un browser, non nel terminale
qrcp --browser MyDocument.pdf


